|
|
|||||
|
|
Overview of the Log-In Application | ||||
|
|
|||||
|
|
|||||
| Using the Login Fields |
|||||
| Steps to Login:
|
|||||
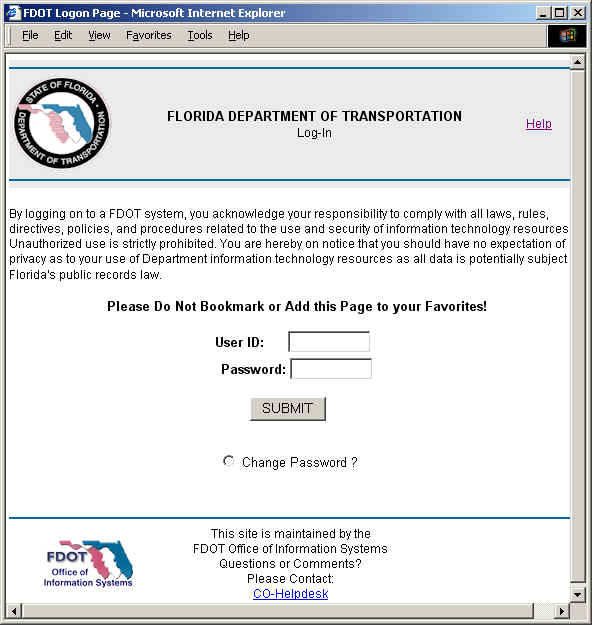 |
|||||
| If your password has expired you will not be able to continue. The Change Password page appears automatically and you are given the opportunity to enter a new password. The message below appears on the Change Password page when your password has expired: |
|||||
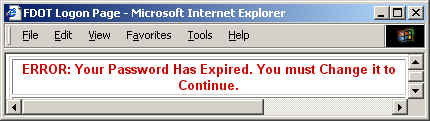
|
|||||
| Changing Your Password | |||||
Steps
to Change your password:
|
|||||
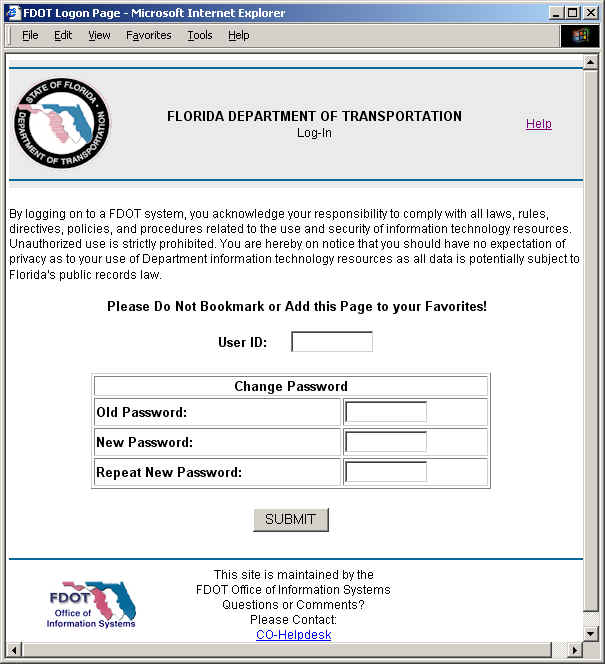 |
|||||
| Screen Capture of a Bookmark to the Common Log-In Application | |||||
This message appears when the Common Log-In Application is accessed via a Favorites link in Internet Explorer or via a BookMark in Netscape. |
|||||
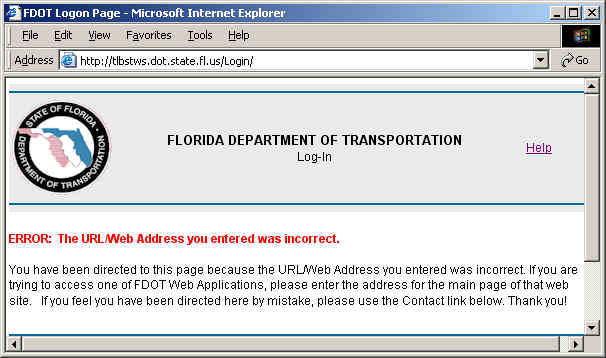 |
|||||
|
|||||
